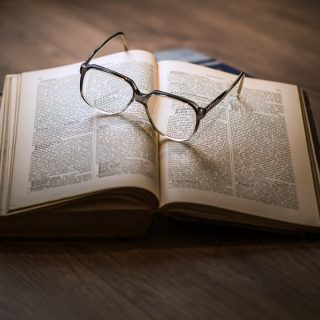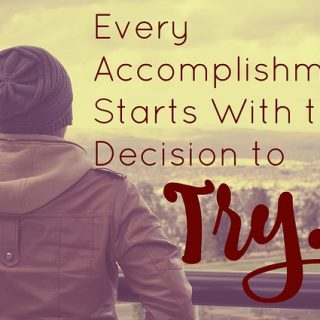情報に飲みこまれてはいないか?
ヒデキです!
この記事では質の良い情報を手に入れるために知っておくと便利な事を何点かご説明します。
「今さら何言っちゃってるの?」という情報強者の方は復習の意味も兼ねてサッと目を通していただけると嬉しいです^^
ググる
Googleなどの検索エンジンを使い、分からない事を調べる方法さえ身に付ければ殆どの事は自分で調べ、解決できるようになります!
検索エンジンの活用はインターネット上でビジネスを行う上での最低限必要な知識であり、必須スキルであると言ってもよいほどです!
とは言っても、大して難しい事ではありませんのでご安心下さいね^^
検索の基本1:「調べたい単語+とは」で検索する
例えば、何か意味の分からない単語があったとしましょう。
■ サブドメイン
■ IPアドレス
などなど…
もしかしたら、この中にも意味が分からない単語があるかもしれません。
その際は、「調べたい単語+とは」で検索する事をオススメします^^
「サブドメイン」の意味を調べたい時は、「サブドメインとは」で検索するとOKです!
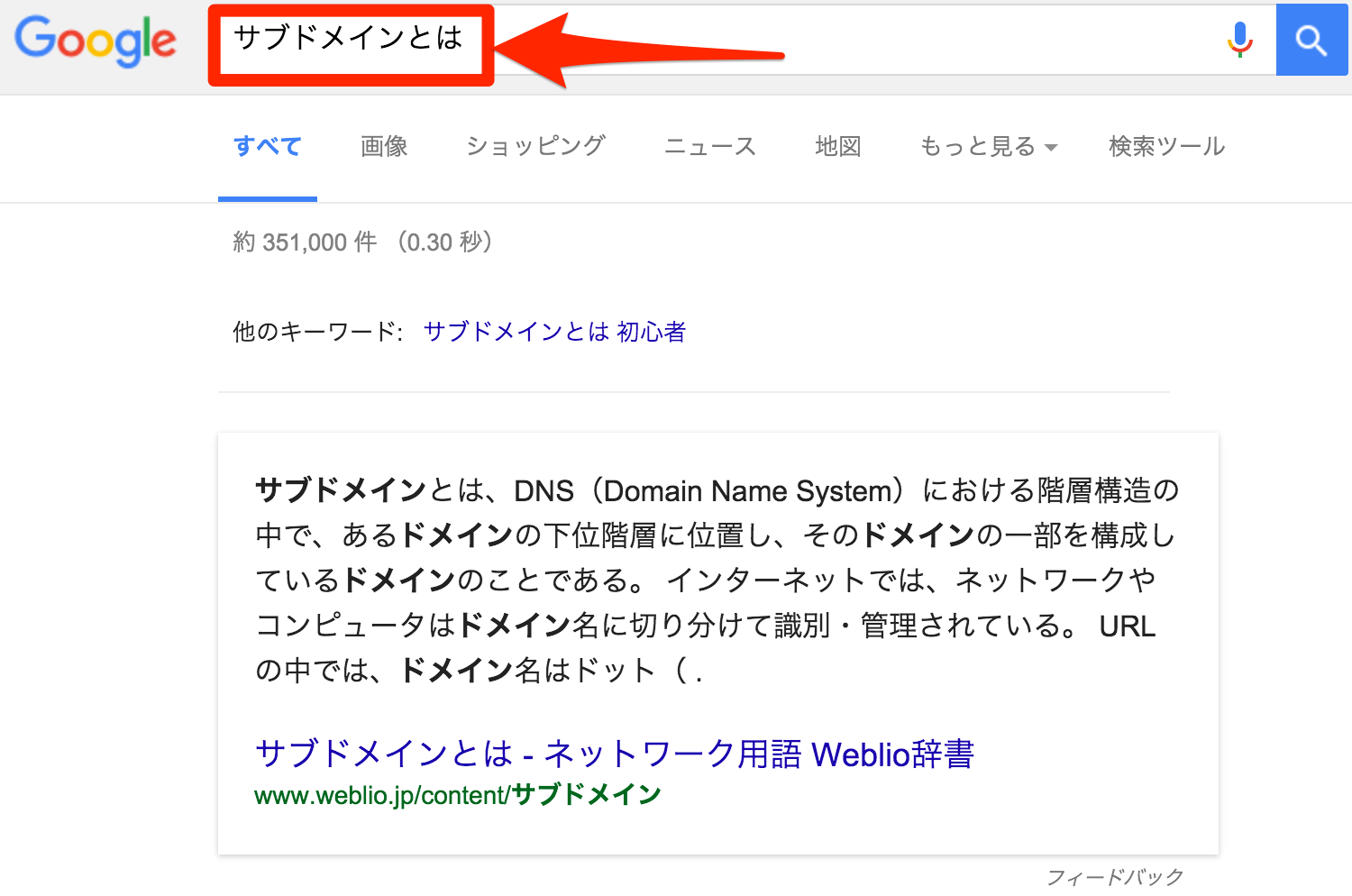
検索の基本2:検索窓に文章を入れて検索する
さて、パソコンで作業をしていると単語を知っているだけではどうにもならない時もあります。
例えば、PCの画面に意味不明なエラーメッセージが出たり…
何が起きたの?と焦ったりしますよね。
その時に単語を1個1個調べても、結局言っている意味が分からない( ;∀;)
なんて事があります。
そのような時はどうするか、、、
検索窓にそのまま「文章を入れてしまう」がオススメ!
エラーメッセージがでている場合はそのメッセージ全部もしくは一部をコピペして、
(コピペできない場合は写真を撮って、後で打ち込むといいですね)
文章をそのまま検索してしまう方法です。
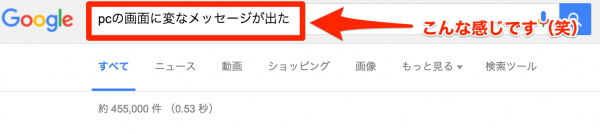
この文章での検索方法は非常に有効なのでぜひ実践してみてください。
ただ文章を長くし過ぎると検索結果が絞り込まれ過ぎることがありますのでご注意を…
検索の基本3:複数タブを使って検索する
実際に検索してみても、
「これ本当!?」というような適当な情報や間違った情報がネット上には案外あるんです。
せっかくググって情報を調べても、信頼できる情報がどれなのか分からない(>_<)
そんなリスクを少なくするために、「複数タブを使って検索する」方法をオススメします。
例えば、「one ok rock(ワンオクロック)」というキーワードを検索してみましょう。
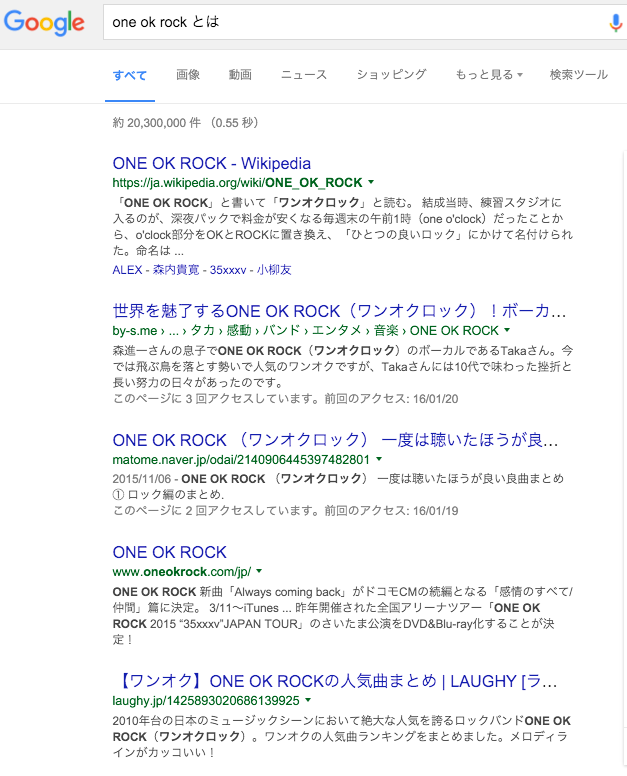
こんな感じで結果がでるので、調べたいところにマウスをもってきて、右クリック→「新しいタブで開く」
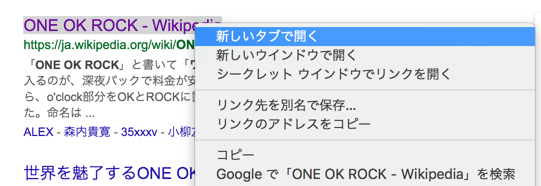
すると直接画面が遷移するのではなく、新しいタブとしてページが開かれます。

これを検索上位(更新日時が古すぎるのは除外)のいくつかのサイトで行い、それぞれのページを見比べる事により、間違った情報を受け取ってしまうリスクを減らす事ができるんです^^
![]()
他にもありますが、まずはこの3点をしっかりマスターするだけでも相当いろんな事に対応できるようになりますよ^^
Gmailアドレスを複数もつ
インターネット上で、質の良い情報を手に入れる方法としては、
- 気になる方のメルマガに登録をする
- 無料のレポートを探せるサイト(↓のようなサイト)で気になるものを読む
(http://mailzou.com)
などいろいろあります。
その際にメールアドレスの登録をするのですが、普段使っているメールアドレスで登録してしまうと後で大変な事になってしまいます。
というのもプライベートもビジネスの情報もみんなごちゃ混ぜになってしまうので、本当に必要な情報が埋もれてしまう事になりかねないからです。
ではどうするか?
Gmailアドレスを複数持ち、「使い分ける」がオススメです!
Gmailがオススメな理由としては、
- キャリアメールやプロバイダメールを使わないので自由度が高くなる。
- ログインすればPCやスマホなど、どの端末からでもアクセスができる。
- PCやスマホが急に壊れてもデータはクラウド上にあるので消える事はない。
- 迷惑メール対策
などでしょうか。
そしてこのような感じ↓でメールを複数作成して管理すれば、一目でどれから読めばいいのか分かりますよね。
- 1つ目のアドレスはプライベート用。
- 2つ目のアドレスはビジネス用(必ず見る)
- 3つ目のアドレスはビジネス用(気が向いたら見る)
- 4つ目のアドレスはビジネス用(何かの登録などに使う捨てアドレス。基本的に無視)
かなりスッキリしますよ。お試しアレ♪
1つのGmailアドレスを複数のメアドにする裏技
前項ではGmailアドレスを複数持つ事について説明しました。
こちらの項では1つのGmailアドレスで複数のメールアドレスを作る裏ワザを説明します。
「何に使うの??」という声が聞こえてきそうですが、
例えばTwitterなどで複数アカウントを作成する場合、アカウント毎に専用のメアドが必要になりますよね。
そのような時にこの方法を使えば、複数のメアドをわざわざ作らなくても、1つのメアドでSNSのアカウントを量産できます。(※実際に複数になるわけではなく、それっぽくさせる裏技です)
(Twitterの場合、エイリアスを使うと連鎖凍結されやすいという情報があるのでやめましょう^^;)
また、全てが同じメールボックスに一元化されて届くため管理の面でも凄く便利です^^
実際に何をするかというと、Gmailの「エイリアス」という機能を利用します。
簡単にいうと、1つのメインアドレス
〈例〉hidekiloveshawaii@gmail.com
を軸にして、複数のメールアドレス(のように)を作るんですねー。
エイリアスの作り方は【3つ】あります。
【1】アカウント名の間で、ドット(ピリオド)「.」を挿入する
メイン hidekiloveshawaii@gmail.com
= hideki.loveshawaii@gmail.com
= hi.de.ki.lo.ve.s.ha.wa.ii@gmail.com
※ドットが2個以上連続で並ぶ、もしくは@の直前にドットがあると、エイリアスのルール外になるようです。
× hideki..loveshawaii@gmail.com
× hidekiloveshawaii.@gmail.com
【2】アカウント名の後ろにプラス記号(+)と任意の文字を加える(+◯◯)
メイン hidekiloveshawaii@gmail.com
= hidekiloveshawaii+1@gmail.com
= hidekiloveshawaii+a@gmail.com
= hidekiloveshawaii+sub@gmail.com
※上記のように、+2,+3… +b,+c… +red,+green… など、管理しやすいようなものがオススメです。
【3】「@gmail.com」の代わりに「@googlemail.com」を使用する
hidekiloveshawaii@gmail.com = hidekiloveshawaii@googlemail.com
このように@以下を「googlemail.com」に変更して使用することも可能です。
※この方法を活用したアカウントに対してのSNSの凍結や削除に関する保証はできませんのでご自分の判断・自己責任で活用をお願いします。
以上となりますが、ここで説明した方法はさっさとマスターしてしまいましょう♪
最後まで読んで頂きありがとうございます。
ヒデキ