
PCでLINEが使えると以外と便利なんですよ♪
ヒデキです!
今回はみんな大好きLINEをPCで使う方法について説明してみたいと思います。
それではいってみましょう!!
スマホじゃなく何でわざわざPCでLINEを使うのか?
多分、感覚が若い方はスマホで充分なのかもしれませんが、
私はスマホで文字を打つのが得意じゃないんです!!
なので、私みたいにスマホで文字を打つのが苦手。
かつ、PCのプライバシーが確保できるよ♪という方は
今回の方法を試してみてはいかがでしょうか^^
実際の方法は?
では実際にPC上でLINEを使おうとした時に方法は2つあります。
- LINEのソフトをインストールして使う方法
- GoogleChromeの拡張機能にあるLINEアプリを追加して使う方法
では1つ目からいってみましょう!
LINEのソフトをPCにインストールして使うには。。。
まずは公式サイトからお使いのPCにあったバージョンのものを
ダウンロードしましょう!
その後は基本的に画面の指示に従っていけばインストールできます。
こちらのサイト▼で非常に詳しく説明してくれているので参考にどうぞ♪
GoogleChromeの拡張機能を使ってLINEアプリを追加するには。。。
まずGoogleChromeの拡張機能って何だっけ?という方は▼でご確認ください。
ではまず▼からChromeウェブストアにアクセスします。
画面右側に出てきた「CHROMEに追加」をクリックし、
その後「アプリを追加」をクリックします。
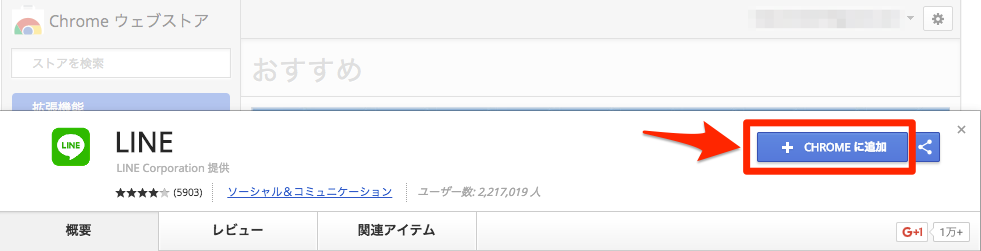
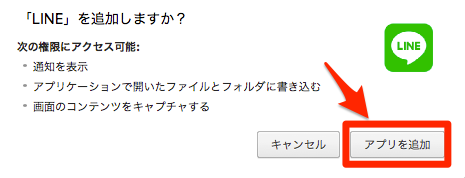
どうですか? 簡単でしょ^^
LINEアプリを起動する方法
実際にLINEアプリを起動するには幾つか方法がありますが、
- Windowsの場合、左下スタートメニューの中の全てのプログラムからLINEアプリを探す
- Macの場合、LaunchpadからLINEアプリを探す
が分かりやすいのではないでしょうか。
まとめ
- PCでLINEを使う方法は2つある
- それぞれ出来る事、出来ない事があるので好みで選択すると良い
こんな感じでしょうか。
私のようにスマホで文章を打つのは苦手なんだよなぁ〜(T . T)
という方はぜひお試しあれ〜^^
補足<PC版のLINEで改行をする方法>
LINEをPCで使う時、改行をしようとしてEnterボタンを押したら送信になってしまい、
「No〜!!途中で送っちゃった(T . T)」という事がよくあります。
(私だけではないはず。。。)
なので、最後に改行の方法を説明したいと思います。
今回はMacの画面で説明をしますが、Windowsでもほとんど同じです。
まずはメイン画面の右上にある歯車のアイコン(Windowsの場合は左上)を
クリック→設定をクリックします。
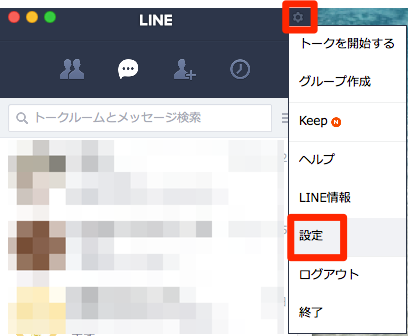
設定のウィンドウが表示されるので、トークをクリックし、
送信方法の項目で「Command+Enter」をクリックします。
(Windowsの場合は「Alt+Enter」)
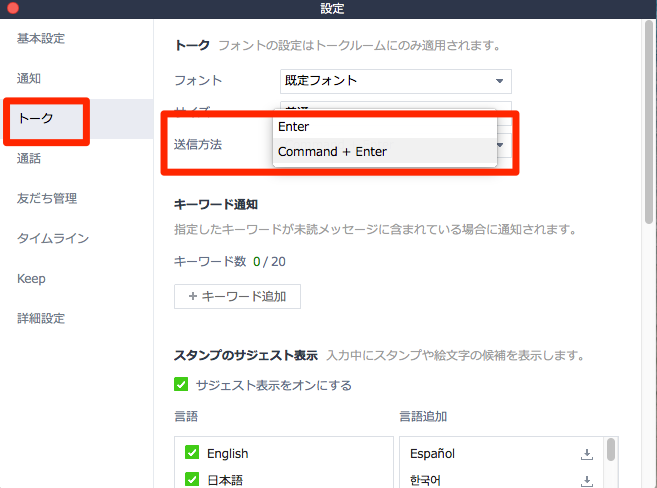
この設定をすると、Enterキーでは改行になり、
CommandキーとEnterキーを同時に押した時だけメッセージを送る事が
出来るようになるので、文章作成途中で誤送信をしてしまう事がなくなりますよ^^
今回も最後まで読んで頂きありがとうございます。
時間がある方は、関連記事も読んでみてください。
ありがとうございました。
ヒデキ






